Hakeliger Neustart
Die Verwaltung der Container übernimmt der im Hintergrund laufende Docker-Daemon. Bei der Installation von AWX hat Ansible den Daemon so eingerichtet, dass er bei seinem Start automatisch auch die AWX-Container hochfährt. Damit AWX sofort nach einem Neustart des Rechners zur Verfügung steht, müssen Sie somit lediglich sicherstellen, dass der Docker-Daemon beim Booten des Systems startet. Unter Ubuntu gelingt das via "sudo systemctl enable docker". Alternativ starten Sie den Daemon manuell mit "sudo systemctl start docker".
Unter Umständen führt der Container "awx_task" nach einem Neustart einige Aufgaben durch. Während dieser Zeit sehen Sie im Browser anstelle des Login-Bildschirms nur den Hinweis "AWX is Upgrading". Den Fortschritt können Sie wie schon bei der Installation mit "sudo docker logs -f awx_task" beobachten. Sofern Sie oder Ihre Distribution das Verzeichnis mit der Datenbank löschen, legt "awx_task" die AWX-Datenbank automatisch neu an. Haben Sie die Datenbank wie standardmäßig vorgeschlagen unter "/tmp/pgdocker" abgelegt und verwirft Ihre Distribution bei einem Neustart automatisch den Inhalt von "/tmp", landen Sie folglich nach jedem Systemstart wieder vor einem frisch installierten AWX.
Zum Redaktionsschluss enthielt AWX noch einen Fehler, bei dem sich unter bestimmten Umständen AWX in einer Endlosschleife verfängt. Dies war der Fall, wenn PostgreSQL zu langsam startet. "sudo docker logs -f awx_task" liefert dann immer wieder die Fehlermeldung:
django.db.utils.ProgrammingError: relation "main_schedule" does not exist
LINE 1: ...le"."next_run", "main_schedule"."extra_data" FROM "main_sche...
Um das Problem zu beheben, beenden Sie zunächst die Container mit den folgenden Befehlen:
$ sudo docker stop awx_task
$ sudo docker stop awx_web
$ sudo docker stop memcached
$ sudo docker stop rabbitmq
$ sudo docker stop postgres
Kontrollieren Sie per "sudo docker ps", dass wirklich kein Container mehr läuft. Löschen Sie dann das Unterverzeichnis "/tmp/pgdocker" beziehungsweise das von Ihnen vorgegebene Verzeichnis mit der Datenbank. Wechseln Sie auf der Kommandozeile wieder in das Unterverzeichnis "installer" des AWX-Quellcodes und rufen Sie "sudo ansible-playbook -i inventory install.yml" auf.
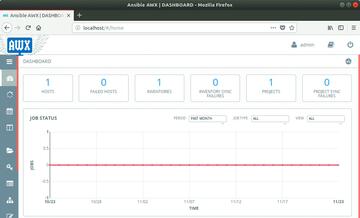 Bild 1: Das Dashboard fasst den aktuellen Stand in Zahlen und Statistiken zusammen. Direkt nach der Installation hat AWX noch keine Aktionen ausgeführt.
Bild 1: Das Dashboard fasst den aktuellen Stand in Zahlen und Statistiken zusammen. Direkt nach der Installation hat AWX noch keine Aktionen ausgeführt.
Überblick im Dashboard
Nach der Anmeldung in der Benutzeroberfläche landen Sie im sogenannten Dashboard aus Bild 1. AWX fasst mehrere Einzelaktionen in sogenannten Jobs zusammen. Der große Graph in der Mitte zeigt an, wie viele dieser Jobs AWX in der letzten Zeit ausgeführt hat. Sollte die Linie unerwartet steigen oder fallen, startet und beendet sich möglicherweise ein System ungeplant. Welche Jobs AWX zuletzt ausgeführt hat, sehen Sie rechts unten im Kasten "Recently Run Jobs". Ein Klick rechts oben in der Ecke auf das kleine Symbol mit der Herzschlagkurve ruft den "Activity Stream" auf.
Diese Liste zeigt restlos alle in der Vergangenheit durchgeführten Einzelaktionen auf. Diese Darstellung ist vor allem bei der Fehlersuche nützlich. Ein erneuter Klick auf das Symbol kehrt wieder zum Dashboard zurück.
Derzeit sind Sie als allmächtiger Super-user angemeldet, der an allen Schrauben von AWX drehen darf. Sie sollten daher als Erstes Ihr Passwort ändern. Dazu klicken Sie rechts oben in der Bildschirmecke auf den Benutzernamen "admin". Achten Sie darauf, dass der Button "Details" aktiviert (und somit grau eingefärbt) ist. Füllen Sie dann die Felder mit Ihrem Vor- und Nachnamen sowie Ihrer E-Mail-Adresse aus. Ihr neues Passwort hinterlegen Sie unter "Password" und "Confirm Password". In einer produktiven Umgebung sollten Sie zudem unbedingt auch noch Ihren Benutzernamen im Feld "Username" ändern. Im Folgenden soll es der Einfachheit halber bei "admin" bleiben. Lassen Sie die Änderungen per "Save" speichern.
Am linken Seitenrand finden Sie eine graue Leiste mit mehreren Symbolen, die wiederum zu den verschiedenen Einstellungen führen. Ein Klick auf das Hamburger-Symbol mit den drei Strichen ganz oben fährt die Leiste komplett aus. Via "Dashboard" gelangen Sie immer wieder zur Startseite zurück.










