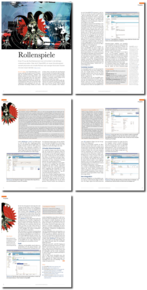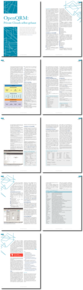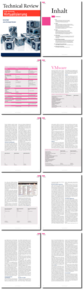Server-Host-Objekt anlegen
Legen Sie jetzt unter "Server / Add Server" ein neues Server-Objekt an. Damit das neue Objekt den Namenskonventionen von openQRM entspricht, klicken Sie auf den Button "generate name" und vergeben eine aussagekräftige Beschreibung im Kommentarfeld. Übernehmen Sie die Voreinstellungen "openQRM Server (Physical system)" im Folgefenster und klicken Sie auf "Submit". In der Liste mit der Serverübersicht editieren Sie nun das soeben angelegte Serverobjekt, indem Sie aus dem Dropdown-Menü "KVM Host" als Virtualisierungstyp auswählen. Anschließend übernehmen Sie die Einstellung mit "Submit".
Auch die virtuelle Maschine benötigt ein Server-Objekt. Sie legen es wie zuvor unter "Server / Add Server" an. Wählen Sie dann im nächsten Fenster "New Ressource" und als Typ "KVM (localboot) Virtual Machine". Sie werden automatisch zur Auswahl des KVM-Host-Servers weitergeleitet. Dort klicken Sie auf "VMs" und fügen mit "ADD LOCAL VM" eine neue virtuelle Maschine hinzu. Stellen Sie die gewünschten Parameter wie Anzahl der CPUs und Memory ein und achten Sie darauf, dass die erste Netzwerkkarte (Network_0) mit der Network-Bridge (br0) verbunden ist.
In der Sektion "Boot from" wählen sie "ISO" und navigieren mit dem Browse-Button zu dem Verzeichnis, in dem Sie zuvor das ISO-Image abgelegt haben (in unserem Beispiel ist das
»/root«
). Vergeben Sie ein VNC-Passwort, damit Sie später über NoVNC auf die VM zugreifen und die Betriebssysteminstallation anstoßen können. Schließen Sie diesen Schritt wieder mit "Submit" ab. Etwas verwirrend ist, dass Sie nun wieder im Wizard landen und die soeben erzeugte Ressource nochmals mit "Submit" bestätigen müssen.
Image und logisches Laufwerk erzeugen
Ist auch dieser Schritt erledigt, erscheint im Wizard der Button "New Image". Als Image bezeichnet openQRM ein logisches Objekt, das später dem physischen Storage zugewiesen wird. Klicken Sie auf "New Image / LVM deployment for KVM" und wählen Sie in der KVM- Host-Auswahl "LVM" aus. Es erscheint die Volume Group "kvmg", die Sie zuvor als LVM Storage angelegt haben (Bild 4). Mit "Select / Add new logical volume" fügen Sie ein neues logisches Volume hinzu. Legen Sie die Größe des logischen Volumes in MBytes fest und übernehmen Sie die restlichen Voreinstellungen. Mit einem Klick auf "Submit" wird das Image daraufhin im Bearbeiten-Modus geöffnet. Legen Sie hier den Betriebssystem-Typ (Windows, Linux oder Other) fest. Im Fall einer automatischen Installation mit Linux COE könnten Sie dem Installer hier auch gleich das Root-Passwort mitgeben, dieser Schritt entfällt natürlich in unserem manuellen Installations-Szenario. "Submit" bringt Sie wieder zurück zur Serverliste, an deren Ende Sie Ihre neue VM finden. Ein Klick auf den Start-Button erfüllt die VM jetzt mit Leben.