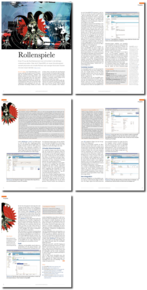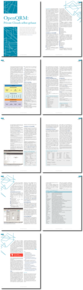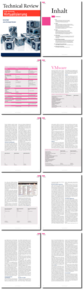Windows virtualisieren unter KVM
Natürlich können Sie in einer virtuellen KVM-Maschine auch Windows installieren. Dafür muss am physischen openQRM-Host im BIOS die Virtualisierungserweiterung (VT-X) aktiviert sein. Haben Sie beim Anlegen der VM die Default-Einstellung "virtio" übernommen, benötigt Windows zudem weitere Treiber für den VirtIO-SCSI-Controller, damit es während der Installation einen lokalen Datenträger erkennt.
Der Treiber befindet sich zusammen mit dem ebenfalls erforderlichen Treiber für den VirtIO-Ethernet-Adapter auf einer Treibersammlung des Fedora-Projekts. Laden Sie das neueste ISO der Sammlung von [4] herunter und binden Sie es in Ihre VM-Konfiguration als zweites CD-ROM-Laufwerk ein. Die Windows VM bootet dann vom ersten CD-ROM Laufwerk, vom zweiten laden Sie die Treiber, wenn diese vom Windows Setup angefordert werden.
Ist Windows in der virtuellen Maschine installiert, sollten Sie unbedingt auch das openQRM Enterprise Windows Plug-in installieren. Es enthält die erforderlichen Werkzeuge, um das Windows-Betriebssystem für Clone- und Snapshot-Aktionen in openQRM vorzubereiten. Diese mit Sysprep erstellten Windows Master-Images lassen sich dann beliebig oft vervielfältigen und zum Beispiel für Cloud-Deployments einsetzen.
Nach der Installation des Windows-Plug-ins über den Plug-in-Manager finden Sie den Client
»openqrm-client.exe«
zum Download unter "Plug In / Deployment / Win-dows". Am einfachsten rufen Sie das open-QRM Webinterface gleich mit dem Browser in der virtuellen Windows-Maschine auf. Dazu verbinden Sie sich wieder über das NoVNC-Plug-in in die VM. Speichern Sie den Client im Wurzelverzeichnis C:\ und rufen Sie den Gruppenrichtlinieneditor
»gpedit.msc«
auf. Dort fügen Sie die
»openqrm-client.exe«
-Datei jetzt als Start-Skript hinzu: "Richtlinien für Lokaler Computer / Computerkonfiguration / Softwareeinstellungen / Windowseinstellungen / Skripts (Start/Herunterfahren) / Starten". Als Start-Parameter geben Sie wiederum die IP-Adresse des openQRM Servers an.
Syspred standardisiert Images
Damit das so erstellte Windows-Image später auch automatisiert für andere VMs zur Verfügung gestellt werden kann, erzeugen Sie mit
»sysprep.exe«
nun noch ein standardisiertes Windows-Image. Dazu laden Sie die Konfigurationsdatei
»unattend.xml«
unter "Plug In / Deployment / Windows" auf den Desktop des Administrators herunter und tragen in die "AdministratorPass-
word / Value Sektion" ein komplexes Passwort ein. Dieses Passwort ist das spätere Administrator-Passwort der automatischen Windows-Installation.
Bevor Sie Sysprep starten, sollten Sie allerdings die Festplatte der VM defragmentieren. Verwenden Sie dazu das Windows-Bordmittel
»defrag.exe«
und öffnen Sie nach Abschluß der Defragmentierung eine Windows Command Shell mit Administrator-Rechten. In der Shell führen Sie nun den folgenden Befehl aus:
C:\Windows\System32\sysprep\sysprep.exe /generalize /oobe /shutdown /unattend:C:\Users\Administrator\Desktop\unattend.xml
Nach Abschluß der Sysprep-Aktion fährt das Windows System herunter und das Windows-Image ist bereit zum Clonen beziehungsweise Snapshot, speziell für weitere Cloud Deployments.