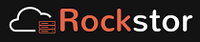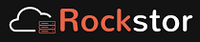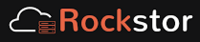Geteilte Pools
Um eine Freigabe für die Nutzer einzurichten, gehen Sie das Menü "Storage" einmal von oben nach unten durch: Der Punkt "Storage | Disks" listet zunächst alle im System verbauten physischen Datenträger und Partitionen auf. Ein Klick auf den Namen eines Datenträgers führt zu zahlreichen Diagnosestatistiken. Mit ihnen können Sie Defekte aufspüren und die Lebensdauer abschätzen.
Weiter geht es zum Punkt "Storage | Pools". Hier fassen Sie mehrere Datenträger beziehungsweise Partitionen zu einem Speicherpool zusammen. Ein solcher Pool erscheint nach außen wie eine einzige große Partition. Wenn Sie nur eine Festplatte im Server verbaut haben, existiert nach der Installation bereits ein Pool namens "rockstor_rockstor".
Unter "Storage | Shares" können Sie jetzt in einem der Pools ein Verzeichnis anlegen, auf das die Benutzer später zugreifen dürfen. Rockstor bezeichnet dieses Verzeichnis wie allgemein üblich als Share. Um ein solches zu erstellen, klicken Sie auf "Create Share". Verpassen Sie dem Share im obersten Feld einen möglichst sprechenden Namen (Bild 3). Sollen die Nutzer im Share vor allem Dokumente ablegen, bietet sich als Name "Dokumente" an. Darunter wählen Sie den Pool, in dem Rockstor das Share anlegen soll. Im einfachsten Fall belassen Sie die Vorgabe "rockstor_rockstor". Rockstor kann die im Share gespeicherten Dateien automatisch komprimieren. Die Benutzer bekommen von diesem Vorgang nichts mit. Die Komprimierung spart zwar Speicherplatz, kostet aber etwas Rechenzeit.
Wenn Sie die Komprimierung aktivieren möchten, wählen Sie unter "Compression" ein Verfahren. "zlib" spart mehr Plattenplatz, ist aber langsamer als "lzo". Mit dem Regler unter "Size" legen Sie fest, wie viel Plattenplatz maximal zur Verfügung steht. Wählen Sie etwa 10 GByte, dürfen die Nutzer später im Share maximal 10 GByte speichern. Erstellen Sie das Share schließlich via "Submit". Die Größe eines Shares können Sie jederzeit nachträglich anpassen, indem Sie "Storage | Shares" aufrufen, den Namen des Shares in der Tabelle anklicken und dann auf dem Register
"Usage" auf "Resize" klicken.
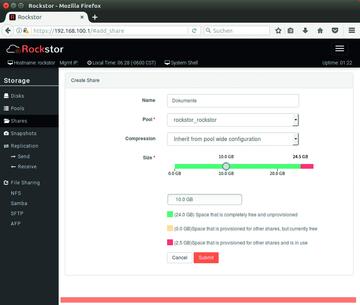 Bild 3: Hier entsteht ein Share mit dem Namen "Dokumente", das maximal 10 GByte Speicher bereithält. Den wiederum knapst Rockstor vom Pool "rockstor_rockstor" ab.
Bild 3: Hier entsteht ein Share mit dem Namen "Dokumente", das maximal 10 GByte Speicher bereithält. Den wiederum knapst Rockstor vom Pool "rockstor_rockstor" ab.
Wenn das Share existiert, müssen Sie noch den Zugriff darauf ermöglichen. Rockstor kann das Verzeichnis via NFS, SMB/CIFS, SFTP und/oder AFP freigeben. Die Linux-Software Samba wickelt die Kommunikation über SMB/CIFS ab. Um den Zugriff über eines der Protokolle zu gestatten, klappen Sie im Menü am oberen Rand "Storage" auf und wählen das gewünschte Protokoll im unteren Bereich "File Sharing". Möchten Sie das Verzeichnis via SMB beziehungsweise CIFS freigeben, klicken Sie "Samba" an.
Auf der neuen Seite aktivieren Sie zunächst den Dienst und fügen dann ein Share via "Add Samba Export" hinzu. Sie landen damit im Formular aus Bild 4. Klicken Sie dort mit der Maus in das oberste Eingabefeld. Rockstor stellt jetzt alle Shares zur Auswahl. Unter "Browsable" entscheiden Sie sich, ob Clients die Freigabe im Netzwerk finden dürfen. Den Zugriff für Gäste erlauben Sie mit "Yes" unter "Guest Ok". Damit ist später beim Zugriff auf das Share kein Passwort erforderlich. Der Schreibzugriff ist erlaubt, wenn "Read only" auf "no" steht. Nach einem Klick auf "Submit" ist die Freigabe im Netz erreichbar. In der Regel müssen Nutzer nur mit ihrem Dateimanager die URL "smb://192.168.100.1/Dokumente/" aufrufen, um auf dem Server 192.168.100.1 das Share "Dokumente" zu öffnen.
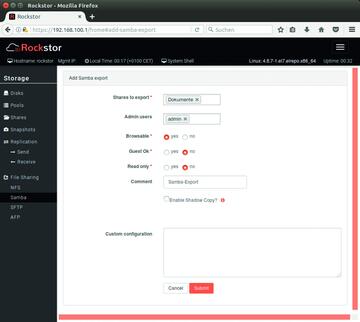 Bild 4: Hier entsteht eine Freigabe via SMB/CIFS-Protokoll für das Share "Dokumente", auf das nur ausgewählte Benutzer zugreifen dürfen.
Bild 4: Hier entsteht eine Freigabe via SMB/CIFS-Protokoll für das Share "Dokumente", auf das nur ausgewählte Benutzer zugreifen dürfen.
Die Einstellungen der Freigabe können Sie jederzeit ändern, indem Sie hinter "Storage | Samba" die Zeile mit der Freigabe suchen und dann in der rechten Spalte auf das Bleistiftsymbol klicken. Wenn Sie nur ganz bestimmten Nutzern den Zugriff auf die Freigabe erlauben möchten, setzen Sie in den Einstellungen "Guest Ok" auf "no" und lassen die Änderungen mit "Submit" speichern. Zugriff haben ab jetzt nur noch die Rockstor bekannten Nutzer. Die wiederum verwalten Sie unter "System | Users". Dort können Sie via "Add User" einen neuen Benutzer hinzufügen. Hinterlegen müssen Sie dabei lediglich einen Benutzernamen und das Passwort des Users. Sobald Sie das Benutzerkonto mit "Submit" anlegen, kann er mit seinem Benutzernamen und dem Passwort auf die Freigabe zugreifen. Die "Domäne" heißt dabei standardmäßig "WORKGROUP".
Nach dem gleichen Prinzip erstellen Sie auch eine Freigabe via NFS: Rufen Sie "Storage | NFS" auf, aktivieren Sie NFS und klicken auf "Add NFS Export". Nach einem Klick in das Eingabefeld ganz oben wählen Sie das Share aus. Anschließend legen Sie unter "NFS Clients" fest, welche Rechner das Share einbinden dürfen. Ein "*" erlaubt allen Clients den Zugriff, "192.168.100.*" würde hingegen nur allen Rechnern aus dem Subnetz "192.168.100" das Mounten erlauben.
Snapshots
Um einen Snapshot anzulegen, wechseln Sie zum Menüpunkt "Storage | Snapshots" und klicken rechts oben auf "Create". Geben Sie dem Snapshot einen aussagekräftigen Namen, der keine Leerzeichen enthalten darf. Wählen Sie dann in der Drop-down-Liste das Share aus, für das Sie einen Snapshot erstellen möchten. Wenn Sie einen Haken bei "Writeable" setzen, erlaubt Rockstor Schreibzugriff auf den Snapshot. Um einen Rollback zu veranlassen, rufen Sie "Storage | Shares" auf, klicken in der Liste den Namen des Shares an, wechseln zum Register "Snapshots", setzen einen Haken in das Kästchen vor dem Snapshot, zu dem Sie zurückkehren möchten, und klicken rechts oben auf "Rollback". Die entsprechende Funktion ist erst verfügbar, wenn mindestens zwei Snapshots existieren.
Rockstor lässt sich über die erwähnten Rock-ons um zusätzliche Funktionen erweitern. Bevor Sie ein Rock-on installieren, sollten Sie zunächst ein neues Share anlegen, in dem Rockstor gleich alle Rock-ons sammeln kann. Auf diese Weise laufen Sie nicht Gefahr, dass die Rock-ons auf der Festplatte sukzessive den anderen Shares wertvollen Platz wegnehmen. Wechseln Sie folglich zunächst zum Menüpunkt "Storage / Shares" und legen Sie dort einen neuen Share an, der mindestens 5 GByte freien Speicherplatz anbietet.
Um ein Rock-on zu installieren, rufen Sie den Menüpunkt "Rock-ons" auf und aktivieren dann auf der linken Seite den "Rock-on service". Stellen Sie unter "Root Share" das gerade angelegte Share ein und klicken Sie auf "Submit". Sofern Sie jetzt wieder in der Tabelle mit den Shares landen, wechseln Sie wieder zurück zu "Rock-ons" und aktivieren, falls notwendig, den "Rock-on service". Rockstor sollte jetzt vermelden, dass noch keine Rock-ons installiert sind. Wechseln Sie auf das Register "All". Dort stehen alle verfügbaren Rock-ons zur Installation bereit.