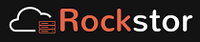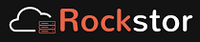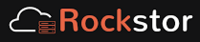Administration im Browser
Nach dem Start von Rockstor erscheint nur der klassische textbasierte Login-Prompt eines Linux-Systems. Im Hintergrund richtet das System alle notwendigen Dienste ein und fährt sie hoch. Lassen Sie daher Rockstor noch ein paar Sekunden arbeiten. Steuern Sie dann von einem anderen Rechner mit dem Browser die IP-Adresse des Rockstor-Servers an, wobei das verschlüsselte Protokoll HTTPS zum Einsatz kommt. Wenn Sie die IP-Adresse nicht kennen, melden Sie sich mit dem Benutzernamen "root" und dem bei der Installation vergebenen Passwort an. Tippen Sie dann den Befehl "ip addr" ein, woraufhin eine Liste mit allen Netzwerkschnittstellen und ihren jeweiligen IP-Adressen erscheint. Mit "exit" melden Sie sich wieder ab.
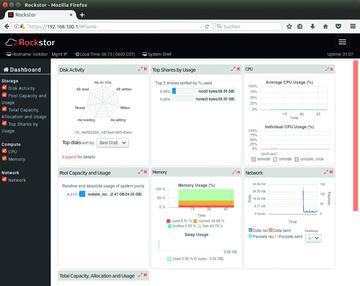 Bild 2: Ein Klick rechts oben auf den Benutzernamen öffnet ein Menü, über das Sie sich nicht nur abmelden, sondern auch das NAS herunterfahren und neu starten können.
Bild 2: Ein Klick rechts oben auf den Benutzernamen öffnet ein Menü, über das Sie sich nicht nur abmelden, sondern auch das NAS herunterfahren und neu starten können.
Wenn Rockstor beim Booten nicht ins Internet gelangt oder die Netzwerkkonfiguration fehlerhaft ist, fahren im Hintergrund die notwendigen Dienste gar nicht erst hoch. Eine entsprechende Fehlermeldung zeigt Rockstor allerdings nicht beim allerersten Bootvorgang, sondern erst nach einem weiteren Neustart an. Einziger Anhaltspunkt für einen Fehler ist Ihr Browser: Sollte er auch nach ein paar Sekunden keine Verbindung aufbauen wollen, stimmt sehr wahrscheinlich die Netzwerkkonfiguration nicht. Um sie zu korrigieren, melden Sie sich am Rockstor-Login-Prompt als Benutzer "root" und mit dem bei der Installation vergebenen Passwort an.
Tippen Sie dann den Befehl
»nmtui«
ein. Es erscheint ein Assistent, mit dem Sie die Netzwerkkarten einrichten können. Stellen Sie insbesondere sicher, dass Rockstor eine Verbindung ins Internet erhält. Wenn Sie den Assistenten beendet haben, starten Sie das System mit
»reboot«
neu. Rockstor sollte ab sofort am Login-Prompt immer die IP-Adresse anzeigen, über die Sie mit Ihrem Browser die Benutzeroberfläche erreichen. Sofern mehrere Netzwerkschnittstellen im Server stecken, handelt es sich bei der angezeigten IP-Adresse in der Regel um diejenige, über die Rockstor ins Internet gelangt ist.
Sofern der Browser auf Rockstor zugreifen kann, erhalten Sie zunächst eine Warnmeldung: Rockstor verwendet ein eigenes selbstsigniertes Zertifikat, für das Sie im Browser eine Ausnahme anlegen müssen. Anschließend begrüßt Sie der Einrichtungsassistent. Nachdem Sie die Lizenzbedingungen bestätigt haben, geben Sie dem Server im obersten Eingabefeld einen Namen. Abschließend müssen Sie noch einen Benutzernamen und ein Passwort für den Zugang zur Benutzeroberfläche festlegen. Das bei der Installation von Rockstor festgelegte Passwort erlaubt hingegen die Anmeldung am zugrundeliegenden Linux-System.
Updates einspielen
Sehr wahrscheinlich erscheint jetzt das Angebot, Rockstor zu aktualisieren. Gehen Sie darauf ein, indem Sie "Update Now" anklicken. Bleibt das aus, wechseln Sie im Menü am oberen Bildschirmrand zum Punkt "System | Software Update". Sollte dieser Menüpunkt fehlen, ist sehr wahrscheinlich Ihr Browser-Fenster zu schmal. Klicken Sie dann auf das Menü-Symbol rechts oben in der Ecke und wählen "System | Software Update".
Die Aktualisierungen kann Rockstor aus zwei verschiedenen Kanälen beziehen, die beide ihre Vor- und Nachteile haben (Bild 1). Wenn Sie Rockstor im produktiven Betrieb einsetzen, sollten Sie den Kanal "Stable Updates" verwenden. Die darüber angebotenen Updates sind gut getestet. Zugang zu diesen stabilen Updates erhalten Sie nur mit dem Kauf eines Aktivierungscodes. Um ihn zu erwerben, klicken Sie zunächst auf das grüne "Activate", folgen dem angezeigten Link und tragen den Code in das Feld ein.
Alternativ beziehen Sie die Aktualisierungen aus dem Kanal "Testing Updates". Rockstor stellt darüber alle zwei bis drei Tage ein neues Update bereit. Sie erhalten folglich schnell neue Funktionen, die aber nicht so gut getestet sind und somit noch Fehler enthalten könnten. Im Gegenzug dürfen Sie den Kanal kostenlos nutzen. Um die "Testing Updates" zu aktivieren, klicken Sie auf das rote "Activate" und bestätigen die Nachfrage mit "Activate".
In jedem Fall geht Rockstor jetzt auf die Suche nach Aktualisierungen. Sofern eine neue Version vorliegt, spielen Sie sie via "Start Update" ein. Die Aktualisierung dauert jetzt ein paar Minuten, in denen Sie das System in Ruhe arbeiten lassen sollten. Rockstor kann selbstständig einmal am Tag nach Updates suchen und sie automatisch einspielen. Dazu klicken Sie auf "Enable auto update" und bestätigen mit "Enable auto update". Die Rockstor-Entwickler raten jedoch von der Nutzung dieser Automatik ab, wenn Sie den Kanal "Testing Updates" aktiviert haben.
Wenn das System auf dem aktuellen Stand ist, klicken Sie im Menü am oberen Rand auf "Dashboard" – bei einem schmalen Browser-Fenster versteckt sich der Punkt hinter dem Menü-Icon. In jedem Fall erscheint die Übersicht aus Bild 2. Auf ihr landen Sie auch immer direkt nach der Anmeldung bei Rockstor. Die dort angezeigten Statistiken geben einen Überblick über den aktuellen Zustand des Systems und vor allem auch seine Auslastung.