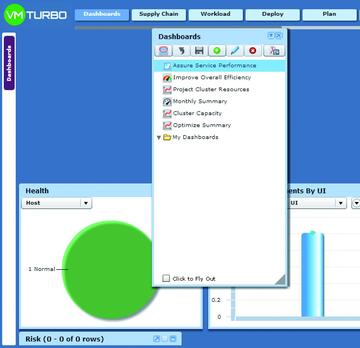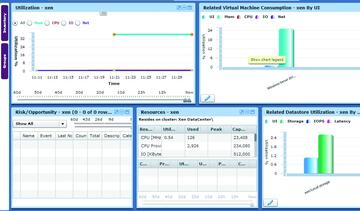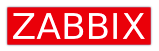Nutzung auf Hyper-V-Hosts
Für die Installation in Hyper-V entpacken Sie zunächst die ZIP-Datei und kopieren das Verzeichnis auf den Hyper-V-Host. Danach starten Sie den Hyper-V-Manager oder SCVMM und wählen die Option zum Importieren einer VM. Im Hyper-V-Manager klicken Sie dazu auf "Virtuellen Computer importieren". Wählen Sie das Verzeichnis aus, in dem sich die Unterordner der VM befinden. Als Importtyp wählen Sie "Virtuellen Computer direkt registrieren" aus. Danach steht die VM bereit. Achten Sie bei den Einstellungen der VM noch auf die Anbindung an das Netzwerk und andere Optionen wie Arbeitsspeicher, Prozessoren und Hardware. Erst wenn die Einstellungen Ihrer Umgebung passen, sollten Sie die VM starten.
Nach dem Start lädt die VM. Die ersten Fehlermeldungen können Sie ignorieren. Geben Sie zur Anmeldung den Benutzernamen "administrator" mit dem Kennwort "administrator" an. Nach der erfolgreichen Anmeldung sehen Sie die IP-Adresse, die durch DHCP zugewiesen wurde. Um die IP-Adresse statisch zuzuweisen, melden Sie sich mit dem Benutzernamen "ipsetup" und dem Kennwort "ipsetup" an. In einer textbasierten, grafischen Oberfläche können Sie jetzt die IP-Einstellungen anpassen. Mit der Tabulator-Taste schalten Sie zwischen den Feldern durch. Funktioniert die Anbindung an das Netzwerk nicht, entfernen Sie in den Einstellungen der VM die Netzwerkkarte und fügen Sie eine ältere Netzwerkkarte hinzu.
VMTurbo konfigurieren
Nachdem Sie die VM in Ihre Infrastruktur eingebunden und gestartet haben, verbinden Sie sich mit der Weboberfläche und melden sich mit den bekannten Credentials an. Danach müssen Sie die Umgebung lizenzieren. Wählen Sie dazu die kostenlose Variante aus und tragen Sie die Lizenzdaten ein, die Sie per E-Mail erhalten haben. Im nächsten Schritt können Sie über "Target Configuration / Add" Ihre Virtualisierungshosts konfigurieren. Damit Hyper-V angebunden werden kann, müssen Sie teilweise noch einige Einstellungen ändern.
Die Anbindung von VMware ist über das vCenter wesentlich einfacher als die von Hyper-V. In den Dokumenten, die der Anbieter zur Verfügung stellt, wird aber auch die Arbeit mit Hyper-V umfangreich erläutert. Bei Problemen mit der Anbindung von Hyper-V müssen Sie bei den beiden folgenden Registryschlüsseln dem Anwender volle Zugriffsrechte gewähren, mit dem sich VMTurbo verbinden soll:
- HKEY_CLASSES_ROOT\CLSID\{76A64158-CB41-11D1-8B02-00600806D9B6}
- HKLM\Software\Classes\Wow6432Node\CLSID{76A64158-CB41-11D1-8B02-00600806D9B6}
In der Weboberfläche finden Sie im oberen Bereich verschiedene Schaltflächen, die Informationen zu Ihrer Umgebung anzeigen. In der kostenlosen Version sind nicht alle Funktionen freigeschaltet. Sie sehen das in einer entsprechenden Meldung. Im Bereich "Dashboard" finden Sie zunächst eine Zusammenfassung Ihrer Infrastruktur. Im Dashboard schalten Sie auch zwischen Virtual Machine und Host um.
So überwachen Sie die Auslastung und den Status der Hosts im Netzwerk und der darauf installierten VMs. Außerdem können Sie die Auslastung eines bestimmten Zeitraums messen und anzeigen lassen. Auf der linken Seite finden Sie eine weitere Schaltfläche "Dashboards". Hier können Sie verschiedene Daten zur Überwachung abrufen, zum Beispiel "Assure Service Per-
formance". So sehen Sie auf einen Blick, ob die Hosts im Netzwerk genügend Leistung bieten oder einzelne VMs nicht mehr effizient arbeiten können, weil der Host nicht genügend Ressourcen hat. Außerdem können Sie hier eigene Dashboards anlegen, doch dazu später mehr.
Mit "Improve Overall Efficiency" lassen Sie sich die Daten und Auslastung aller Hosts und deren VMs anzeigen. Auch Cluster lassen sich auf diesem Weg messen. Dazu gibt es im Bereich Dashboards die beiden Menüpunkte "Cluster Capacity" und "Project Cluster Resources". Die einzelnen Fenster können Sie über die Schaltflächen auch minimieren und maximieren, sodass Sie nur die Infos detailliert überwachen, die Sie aktuell interessieren. Das Ganze lässt sich auch in Tabellenform anzeigen.
Über "Supply Chain" konfigurieren Sie Abhängigkeiten, also welche VMs und Abteilungen im Unternehmen voneinander abhängen und gemeinsam überwacht werden müssen. Sie sehen auf einen Blick, ob VMs, einzelne Hosts oder das ganze Rechenzentrum funktionieren. Klicken Sie auf ein Schaubild, erhalten Sie weitere Informationen zur aktuellen Auslastung.
Bezüglich der Überwachung spielt auch die Schaltfläche "Inventory" eine wichtige Rolle. Hier sehen Sie auf einen Blick alle VMs, Hosts, Speicher und deren Verfügbarkeit. Wie bei allen Menüs können Sie über die entsprechende Schaltfläche am linken Rand die Anzeige filtern und die Bereiche so hervorheben, wie Sie es aktuell benötigen. Klicken Sie sich durch die einzelnen Bereiche, werden die Schaubilder auch dementsprechend aktualisiert.