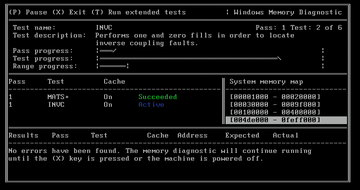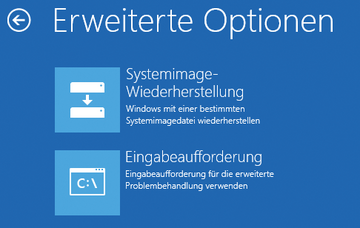Arbeitsspeicher und Festplatten testen
Windows-Rechner lösen Bluescreens aus, wenn Hardware im Rechner defekt ist, zum Beispiel der Arbeitsspeicher. Deshalb ist es empfehlenswert, vor einer Software-Reparatur den Speicher zu testen ( Abbildung 1 ). Um die Ursache für Bluescreens herauszufinden, ist die Software BlueScreenView [1] hilfreich. Das Tool muss nicht installiert werden und lässt sich auch von einem USB-Stick aufrufen.
Windows Server 2012 R2 ist standardmäßig so eingestellt, dass nach einem Bluescreen der Server automatisch neu startet. Erscheint der Bluescreen nach jedem Start, landet der Server in einer Schleife. Die möglichen Einstellungen, wie sich Windows nach einem Bluescreen verhalten soll, finden Sie unter
»Systemsteuerung | System«
und
»Sicherheit | System | Erweiterte Systemeinstellungen«
. Klicken Sie im Abschnitt
»Starten und Wiederherstellen«
auf die Schaltfläche
»Einstellungen«
(
Abbildung 2
). Zunächst sollten Sie die Option
»Automatisch Neustart durchführen«
deaktivieren. Über
»Debuginformationen speichern«
wählen Sie aus, welche Art von Informationen das Betriebssystem speichern soll. Am besten ist die Variante
»Automatisches Speicherabbild«
oder
»Kleines Speicherabbild«
geeignet. BlueScreenView analysiert die Datei
»memory.dmp«
, die Windows mit dem Bluescreens erzeugt.
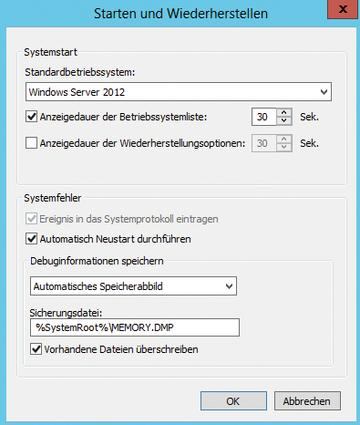 Abbildung 2: Das Startverhalten von Windows bei Bluescreens können Sie in der Systemsteuerung festlegen.
Abbildung 2: Das Startverhalten von Windows bei Bluescreens können Sie in der Systemsteuerung festlegen.
Vermuten Sie einen Fehler auf der Festplatte, zum Beispiel wegen klickender Geräusche und Einträgen in der Windows-Ereignisanzeige (
»Windows-Protokolle | System«
), sollten Sie die Festplatte und das Dateisystem testen. Geben Sie in der Eingabeaufforderung mit Administratorrechten
»chkdsk /f /r«
ein. Weitergehende Tests von Festplatten nehmen zum Beispiel die kostenlosen Seatools von Seagate vor. Das Programm testet die meisten Festplatten auf Fehler, nicht nur die von Seagate hergestellten. Sie finden die Seatools und weitere Informationen zum Retten von Festplatten auf der Seite
[2]
. Western Digital bietet mit Data Lifeguard auf
[3]
ebenfalls ein solches Tool an, das auch als Windows-Anwendung zur Verfügung steht. Hitachi stellt seine Drive-Fitness-Tools als ISO-Datei auf der Seite
[4]
zur Verfügung.
Kompletten Server wiederherstellen
Um Windows Server 2012 R2 auf Basis einer vollständigen Sicherung wiederherzustellen, müssen Sie nicht auf Dritthersteller-Software setzen. Wenn Sie die Windows-Server-Sicherung über den Server-Manager installieren und den kompletten Server auf einen externen Datenträger sichern, können Sie diesen auf Basis dieser Sicherung vollständig wiederherstellen.
Um die Windows-Server-Sicherung verwenden zu können, installieren Sie sie über den Server-Manager. In Windows Server 2012 R2 gibt es dazu das Feature
»Windows Server-Sicherung«
. Nach der Installation starten Sie die Sicherung über das Menü
»Tools«
im Server-Manager mit
»Windows Server-Sicherung«
. Alternativ können Sie auf der Startseite nach
»wbadmin.msc«
suchen.
Das Progamm führt eine vollständige blockbasierte Sicherung der Datenträger durch. Microsoft empfiehlt zur Sicherung einen externen Datenträger, der durch das Sicherungsprogramm automatisch formatiert wird, sodass alle bisher darauf gespeicherten Daten verloren gehen. Einen neuen Auftrag erstellen Sie über
»Aktion | Sicherungszeitplan«
. Bei der benutzerdefinierten Sicherung wählen Sie aus, welche Partitionen gesichert werden sollen (
Abbildung 3
).
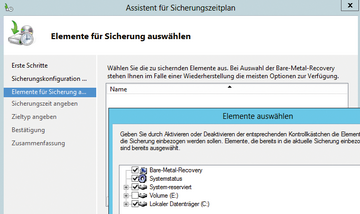 Abbildung 3: Mit der Datensicherung in Windows Server 2012 R2 können Sie einen Server vollständig sichern und auch wiederherstellen.
Abbildung 3: Mit der Datensicherung in Windows Server 2012 R2 können Sie einen Server vollständig sichern und auch wiederherstellen.
Für Skripte oder Core-Server übernimmt das Befehlszeilentool
»Wbadmin«
die Verwaltung der Sicherungen. Die wichtigsten Funktionen sind:
-
»
Wbadmin get versions« zeigt Informationen über die verfügbaren Sicherungen an. -
»
Wbadmin get status« zeigt den Status einer laufenden Sicherung oder Wiederherstellung an. -
»
Wbadmin start systemstaterecovery« stellt den Systemstatus wieder her. -
»
Wbadmin start sysrecovery/systemstatebackup« startet eine vollständige Systemsicherung, die in den Computerreparaturoptionen über die Installations-DVD von Windows Server 2012 R2 wiederhergestellt werden kann. -
»
wbadmin start backup -allCritical -backuptarget:Zielfestplatte -quiet« – mit »-quiet« muss die Eingabe nicht bestätigt werden – die Sicherung beginnt dann sofort.
Mit dem folgenden Befehl werden alle hinterlegten Partitionen in die Sicherung eingeschlossen:
wbadmin start backup -include:Partition1:,...,PartitionN-backuptarget:Zielfestplatte: -quiet
Die Partitionen werden durch Komma ohne Leerzeichen voneinander getrennt.
Statt mit Wbadmin können Sie die Datensicherung auch in der Powershell steuern. Der Befehl
»Get-Command -Module WindowsServerbackup«
zeigt in Windows Server 2012 R2 die passenden Commandlets an.
Haben Sie auf dem Server eine vollständige Datensicherung erstellt, können Sie damit den kompletten Server wiederherstellen, falls dieser zum Beispiel nicht mehr starten kann.
Dazu muss der Datenträger mit der Sicherung mit dem Server verbunden und dieser mit der Windows-Server-2012-R2-DVD gebootet werden.
Auf der Startseite des Installations-Assistenten klicken Sie auf
»Weiter«
. Auf der nächsten Seite wählen Sie
»Computerreparaturoptionen«
aus. In den Systemwiederherstellungsoptionen wählen Sie die Option zur Wiederherstellung einer Systemabbildsicherung aus. Dazu klicken Sie auf
»Problembehandlung«
und
»Systemimage-Wiederherstellung«
(
Abbildung 4
).