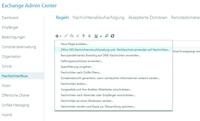Lizenzen
Um Office 365 zu verwalten, müssen Sie erst einige wichtige Informationen zum entsprechenden Abonnement, den hinterlegten Benutzern und den gesetzten Einstellungen abrufen. Mit der wichtigste Punkt bei der Verwaltung von Office 365 sind sicherlich die Lizenzen. Diese verwalten Sie in der Weboberfläche im Bereich des Administrators über
»Lizenzen«
.
In größeren Umgebungen können Sie die Verwaltung der Lizenzen delegieren, zum Beispiel an die Buchhaltung oder das Controlling. Das geht aber nur in größeren Editionen von Office 365. Dazu klicken Sie im Bereich
»Lizenzen«
auf
»Einstellungen«
und wählen
»Benutzerverwaltungsadministrator«
aus. Wählen Sie dort den Benutzer aus, der die Lizenzen verwalten soll. Dieser Benutzer kann dann auch in der Powershell die Lizenzen einsehen und verwalten. Mit der Powershell lassen sich zum Beispiel übersichtliche Tabellen anzeigen, was in der grafischen Oberfläche nicht geht. Alle verfügbaren Rollen in Ihrem Office-365-Abonnement und deren Funktion zeigen Sie in der Powershell mit
»Get-MsolRole«
an.
Denken Sie aber daran, dass die Benutzerrolle
»Benutzerverwaltungsadministrator«
weitere Rechte für die Benutzerverwaltung besitzt, zum Beispiel das Zurücksetzen von Kennwörtern.
»Get-MsolUser«
kann Informationen Ihrer Benutzer anzeigen. Verwenden Sie, wie bei anderen Get-Commandlets auch, die Option
»|ft«
, erhalten Sie eine formatierte Tabelle, während
»|fl«
eine formatierte Liste anzeigt. Hinter der Option
»|ft«
oder
»|fl«
können Sie die Spalten festlegen, welche die Powershell anzeigen soll. Um zum Beispiel die lizenzierten Benutzer anzuzeigen, verwenden Sie den Befehl
»get-msoluser |ft UserPrincipalname, Displayname, *lic*«
(
Abbildung 2
). Mit der Option
»-Autosize«
wird die Tabelle an das Fenster angepasst.
 Abbildung 2: In der Powershell können Sie die verwendeten Lizenzen Ihres Office-365-Abonnements anzeigen.
Abbildung 2: In der Powershell können Sie die verwendeten Lizenzen Ihres Office-365-Abonnements anzeigen.
In der Powershell können Sie aber auch das Lizenzmodell und die Office-365-Edition auslesen, die im Unternehmen eingesetzt wird. Hierfür verwenden Sie das Commandlet
»Get-MsolAccountSku«
. Auch das Commandlet
»Get-MsolSubscription«
zeigt weitere Informationen zum Abonnement an. Informationen zum Ansprechpartner, technischen E-Mails und weitere Daten erhalten Sie mit
»Get-MsolCompanyInformation«
. Um die Lizenzen eines bestimmten Benutzers zu verwalten, verwenden Sie:
get-msoluser -userprincipalname"UPN" | select licenses, islicensed| fl
Natürlich können Sie auch Lizenzen direkt zuweisen:
set-msoluserlicense -userprincipalname"UPN" -addlicenses "Lizenzname"
Eine ausführliche Liste zu den Möglichkeiten von
»Set-MsolUserLicense«
finden Sie in der Technet-Bibliothek
[6]
. Informationen zum Batch-Ändern von Lizenzen bietet die Seite
[7]
.
Benutzer verwalten
Neben den bereits erwähnten Commandlets gibt es weitere Befehle, mit denen Sie Benutzer in Office 365 anlegen, verwalten und löschen können. Die wichtigsten Commandlets in diesem Bereich sind:
-
»
New-MsolUser« – Anlegen eines neuen Benutzers. Um zum Beispiel einen neuen Benutzer mit einem kurzen Befehl anzulegen, verwenden Sie »New-MsolUser -UserPrincipalName "E-Mail-Adresse" -DisplayName "Anzeigename"« . Das Commandlet erzeugt das Passwort und zeigt es an. -
»
Remove-MsolUser« – das Commandlet löscht den Benutzer und gibt die zugewiesenen Lizenzen frei. Danach darf sich der Benutzer noch 30 Tage lang anmelden. -
»
Restore-MsolUser« – der ursprüngliche Status des Benutzers wird wiederhergestellt. Das funktioniert bis zu 30 Tage nach der Löschung. Sie können Postfächer aber auch endgültig löschen und so eine Wiederherstellung verhindern. -
»
Set-MsolUser« – Aktualisieren eines Benutzers und Ändern seiner Einstellungen. -
»
Set-MsolUserPassword« – Ändern des Kennwortes.
Alle Commandlets zum Verwalten von Benutzern sehen Sie mit
»get-command *msoluser*«
(
Abbildung 3
). Die zur Administration von Gruppen verfügbaren Befehle zeigt
»get-command *msolgroup*«
an.
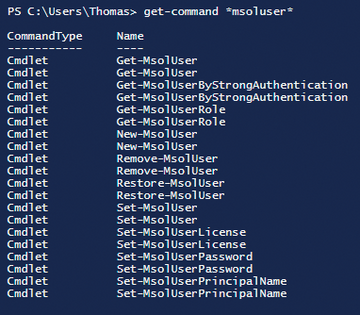 Abbildung 3: In der Powershell stehen einige Befehle zur Verwaltung von Benutzern aus Office 365 zur Verfügung.
Abbildung 3: In der Powershell stehen einige Befehle zur Verwaltung von Benutzern aus Office 365 zur Verfügung.
Wollen Sie zum Beispiel festlegen, dass für einen Benutzer das Kennwort nie ablaufen soll, verwenden Sie den Befehl
»Set-MsolUser -UserPrincipalName Benutzername -PasswordNeverExpires $True«
. Ohne diese Option muss der entsprechende Benutzer sein Kennwort alle 90 Tage ändern. Mit
»$False«
machen Sie diese Option wieder rückgängig. Es ist auch möglich, die komplexen Kennwörter für einen Benutzer zu aktivieren. Dazu dient die Option
»-StrongPasswordRequired«
:
Set-MsolUser -UserPrincipalNameBenutzername-StrongPasswordRequired $True
Mit
»$False«
deaktivieren Sie die Funktion wieder.
Wie erwähnt bleibt ein Benutzer 30 Tage im Papierkorb erhalten, wenn man ihn löscht, und lässt sich aus dem Papierkorb auch mit
»Restore-MsolUser«
wiederherstellen. Der folgende Befehl zeigt gelöschte Postfächer an, die sich wiederherstellen lassen:
Get-MsolUser -ReturnDeletedUsers| fl UserPrincipalName, ObjectID
Wollen Sie jetzt einzelne Benutzer endgültig löschen, verwenden Sie dessen
»ObjectID«
:
Get-MsolUser -Remove-MsolUser -ObjectID GUID -RemoveFromRecycleBin -Force
Wollen Sie nicht nur einzelne Benutzer endgültig löschen, sondern alle Benutzer aus dem Papierkorb entfernen, geht das über:
Get-MsolUser -ReturnDeletedUsers |Remove-MsolUser -RemoveFromRecycleBin-Force