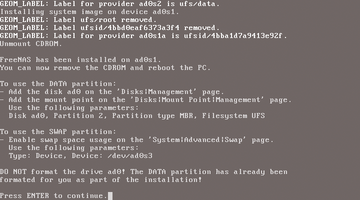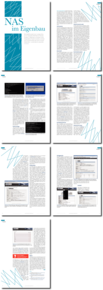Festmontage
Alternativ kann der Administrator FreeNAS aber auf der Festplatte oder einem externen (USB-)Laufwerk auch fest installieren. Dazu wählt er aus dem Menü den Punkt
»9«
(Zahl eintippen und mit
[Eingabe]
bestätigen). FreeNAS bietet nun drei Installationsmodi zur Auswahl (
Abbildung 2
):
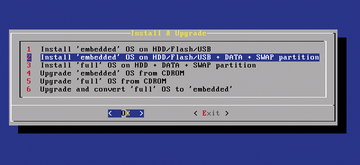 Abbildung 2: Von der Live-CD aus lässt sich auch ein bereits installiertes älteres Free NAS aktualisieren.
Abbildung 2: Von der Live-CD aus lässt sich auch ein bereits installiertes älteres Free NAS aktualisieren.
- Die
»
Embedded« -Variante imitiert später den Live-CD-Betrieb, reserviert zusätzlich das gesamte Ziellaufwerk für das Betriebssystem und ist daher eigentlich überflüssig. - Bei der Kollegin
»
Embedded« plus »Data« erstellt FreeNAS eine kleine Partition für sich selbst und reserviert den Rest des Laufwerks als Datenspeicher. Sämtliche Einstellungen bleiben zudem auch nach einem Neustart erhalten. - Die
»
Full OS« -Version enthält zusätzlich weitere Free-BSD-Programme, weshalb sie zwingend eine Festplatte als Ziellaufwerk voraussetzt.
Da man selten ein voll ausgebautes Free-BSD-Betriebssystem auf einem NAS-Gerät benötigt, ist die zweite Variante am besten. Bevor die eigentliche Installation beginnt, weist FreeNAS noch einmal darauf hin, dass es gleich das Ziellaufwerk komplett leer räumt und nach seinen eigenen Vorstellungen aufteilt.
Im nächsten Schritt wählt der Anwender die CD als Installationsquelle aus, gefolgt vom Laufwerk, auf dem FreeNAS landen soll. Sofern dies kein USB-Stick ist, sollte er die Swap-Partition mit der vorgeschlagenen Größe erlauben. Anschließend dauert es einen kleinen Moment, bis sich FreeNAS kopiert hat und die Erfolgsmeldung aus Abbildung 3 erscheint.
Die erzeugte Daten-Partition muss der Anwender gleich zusammen mit der Swap-Partition in der Weboberfläche anmelden. Daher sollte er sich insbesondere die kryptischen Gerätenamen notieren – in
Abbildung 3
beispielsweise
»ad0s1«
und
»ad0s3«
. Wie zu sehen ist, weichen die Partitionsbezeichnungen von denen unter Windows und Linux ab. Über die Eingabetaste, dann
»Exit«
und
»7«
startet das System schließlich neu.
Egal ob Installation oder Live-CD-Betrieb, stets sollte wieder das bekannte Menü erscheinen. Hier rückt der Admin zunächst die Netzwerk-Konfiguration gerade. Standardmäßig weist FreeNAS der ersten erkannten Netzwerkkarte die IP-Adresse
»192.168.1.250«
zu, was nur selten zum eigenen LAN passen dürfte. Deshalb aktiviert er den Menüpunkt
»2«
und beantwortet die Fragen. Wenn im Netzwerk ein DHCP-Server die IP-Adressen vergibt, sollte er dem NAS-System immer die gleiche IP-Adresse zuweisen. Sonst müssen die Benutzer vor jedem Zugriff erst die zugehörige Adresse herausfinden.
Einen Internetzugang setzt FreeNAS nicht zwingend voraus, schließlich steht der freigegebene Speicherplatz nur dem internen LAN zur Verfügung. Ist das NAS nicht über seine erste Netzwerkschnittstelle an das LAN angebunden, wählt der Administrator zunächst den Menüpunkt
»1«
, die Schnittstelle und stellt dann über den Menüpunkt
»2«
die korrekte IP-Adresse ein.
Damit wären die Vorarbeiten erledigt. Alle weiteren Einstellungen finden sich auf einer komfortablen Weboberfläche. Die erreicht der Admin mit einem Browser unter der IP-Adresse des NAS. Den Anmeldebildschirm überwindet er mit seinem Benutzernamen
»admin«
und dem vorgegebenen Passwort
»freenas«
.
Persönliche Note
Die Startseite aus Abbildung 4 zeigt ein paar grundlegende, aber wichtige Informationen, etwa die Auslastung des NAS und den belegten Speicherplatz. Prinzipiell gilt es, jetzt einmal alle Menüpunkte von links nach rechts durchzugehen, die Werte zu kontrollieren und an die eigenen Bedürfnissen anzupassen.
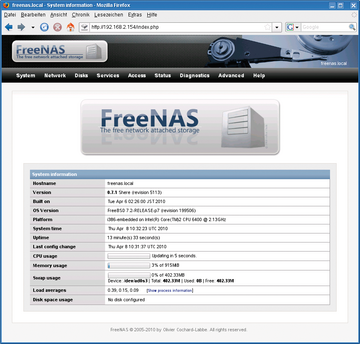 Abbildung 4: Zu diesem Statusbildschirm, der unter anderem die Auslastung des NAS anzeigt, führt auch der Menüpunkt Status | System.
Abbildung 4: Zu diesem Statusbildschirm, der unter anderem die Auslastung des NAS anzeigt, führt auch der Menüpunkt Status | System.
Los geht es mit
»System | Allgemeine Einstellungen«
(
Abbildung 5
). Dort stellt der Admin unter
»WebGUI«
zunächst die
»Language«
auf
»German«
. Nach einem Klick auf
»Save«
am unteren Rand spricht FreeNAS Deutsch – zumindest weitgehend. Unter
»Hostname«
und
»Domäne«
passt er gegebenenfalls den Rechnernamen des NAS an. Default-Benutzernamen und -Passwort sind schleunigst auszutauschen. Den Benutzernamen wechselt er unter
»Benutzername«
, das Passwort auf dem gleichnamigen Register. Dabei jeweils
»Speichern«
nicht vergessen.
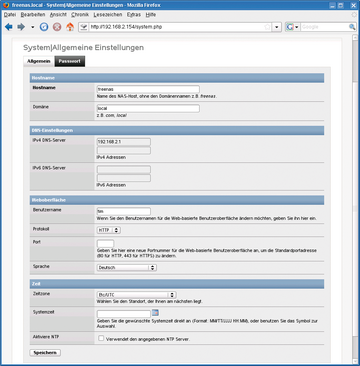 Abbildung 5: In den Grundeinstellungen von Free NAS sollte der Administrator als erste Amtshandlung den Benutzernamen, das Passwort und die Sprache der Oberfläche ändern. Unbekannte Einstellungen belässt er am besten bei den meist sinnvollen Vorgaben.
Abbildung 5: In den Grundeinstellungen von Free NAS sollte der Administrator als erste Amtshandlung den Benutzernamen, das Passwort und die Sprache der Oberfläche ändern. Unbekannte Einstellungen belässt er am besten bei den meist sinnvollen Vorgaben.
Wer bei der Installation von FreeNAS eine Swap-Partition angelegt hat, ruft
»System | Erweitert | Auslagerungsdatei«
auf und hakt rechts oben
»Freigeben«
ab. Unter
»Typ«
wählt der Administrator
»Gerät«
und trägt im Eingabefeld darunter das am Ende der Installation angezeigte
»Device«
ein, im Beispiel aus
Abbildung 4
also
»/dev/ad0s3«
.
Das Menü
»Netzwerk«
enthält im Wesentlichen noch einmal die gleichen Funktionen wie das Menü auf der Kommandozeile. Zusätzlich kann der Administrator hier die
»hosts«
-Datei des NAS-Geräts editieren und eine Firewall einrichten. Für den Anfang kann er die Voreinstellungen auch belassen.