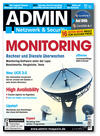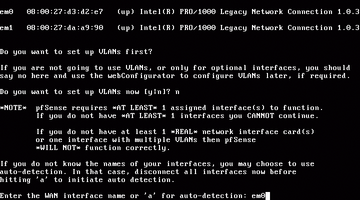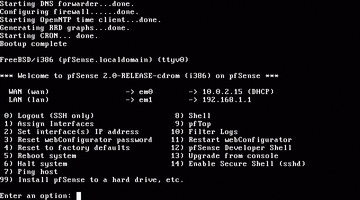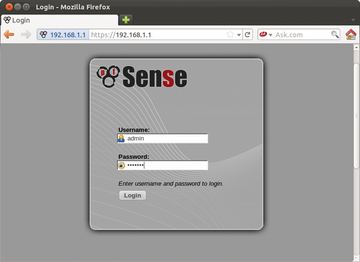Kernel-Wahl
Sobald sich pfSense auf der Platte befindet, stellt sich die Frage nach dem zu verwendenden Kernel. Auf einem Standard-PC ist der erste Punkt
»Symmetric multiprocessing kernel«
bereits die richtige Wahl. Der
»Embedded kernel«
kommt auf eingebetteten Systemen zum Einsatz, denen ein Bildschirm (respektive eine Grafikkarte) und eine Tastatur fehlt. Der
»Developers Kernel«
ist wiederum nur für Anwender interessant, die pfSense selbst weiterentwickeln wollen.
Abschließend muss man nur noch einen
»Reboot«
anstoßen, die CD entfernen und warten, bis pfSense von der Festplatte startet. Von dort meldet sich das bekannte Boot-Menü, das man per Eingabetaste überspringt. Nach einer Weile präsentiert pfSense eine Liste aller Netzwerkschnittstellen und erkundigt sich, ob man ein VPN einrichten möchte. Das ist nur dann notwendig, wenn man pfSense (ausschließlich) zwischen beziehungsweise mit VPNs einsetzen möchte. Da man die VPN-Funktion auch später noch bequem über die Weboberfläche anknipsen kann, verneint man die Frage mit einem
»n«
.
Als Nächstes möchte pfSense den Namen der WAN-Schnittstelle wissen (
Abbildung 6
). Dabei hilft die Liste mit allen Netzwerkschnittstellen. Ist man unsicher, kann man pfSense die passende Schnittstelle auch selbst ermitteln lassen. Dazu zieht man zunächst alle Kabel vom Rechner ab, tippt ein
»a«
ein, stöpselt nur die Strippe zum WAN wieder ein, drückt die Eingabetaste und hofft, dass pfSense die Schnittstelle automatisch erkennt.
Netzwerknamen
Im nächsten Schritt wird nach dem gleichen Prinzip der Name der Netzwerkschnittstelle zum LAN eingegeben. Existieren mehrere Schnittstellen, wiederholt man das Spielchen entsprechend oft. Auch hier bietet pfSense jeweils per
»a«
eine automatische Erkennung an. Sind alle Karten angemeldet, drückt man bei der Frage nach einer neuen LAN-Karte die Eingabetaste. pfSense listet jetzt noch einmal alle Zuweisungen auf. Stimmen sie, geht es mit
»y«
weiter. Doch Vorsicht: Es gilt die englische Tastaturbelegung. Wer auf einer deutschen Tastatur nicht
»z«
drückt, muss den gesamten Fragenkatalog noch einmal durchlaufen. Sobald das Menü aus
Abbildung 7
erscheint, ist die Installation erfolgreich abgeschlossen, pfSense arbeitet jetzt ähnlich wie eine Fritzbox. Aktiv sind bereits DHCP-Server, NAT und Firewall. In der Regel sind aber noch ein paar Nacharbeiten in der Weboberfläche nötig.