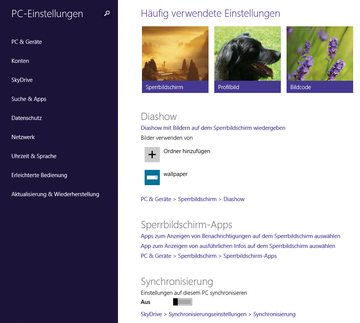Neues in Windows 8.1

Retten, was zu retten ist
Windows 8.1 wird kostenlos als Update zur Verfügung gestellt. Das Betriebssystem lässt sich über bestehende Windows-8-Systeme installieren. Ein Erwerb der Vollversion ist nicht notwendig. Die Aktualisierung soll über den Windows Store oder mit einem Installationsdatenträger erfolgen. Die Windows-Update-Funktion von Windows 8 kommt dabei nicht zum Einsatz. Wer mag, kann selbstverständlich auch ein neues System direkt mit Windows 8.1 aufzusetzen.
Eine der wichtigsten Neuerungen ist der wiederbelebte Startknopf. Er hat lediglich die gleiche Funktion wie die Windows-Taste in Windows 8 oder das Aktivieren der linken oberen Bildschirmecke via Maus oder Finger. Ein Menü wie bei Windows 7 erscheint nach dem Tippen oder Klicken mit der linken Maustaste nicht.
Allerdings kann man jetzt über das Kontextmenü des Startknopfes den Rechner wesentlich einfacher herunterfahren und neu starten. Außerdem stehen per rechter Maustaste die wichtigsten Verwaltungswerkzeuge zur Verfügung. Diese lassen sich in Windows 8 auch mit der Tastenkombination [Windows] + [X] aufrufen. Wer dem neuen Startknopf eine Chance gibt, merkt schnell, dass dieser auf Desktop-PCs das Arbeiten deutlich erleichtert ( Abbildung 1 ).
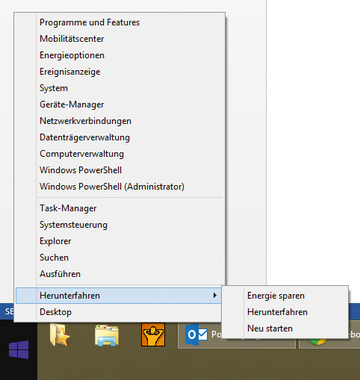 Abbildung 1: Über den Startknopf in Windows 8.1 sind Verwaltungswerkzeuge und die Startseite schneller erreichbar.
Abbildung 1: Über den Startknopf in Windows 8.1 sind Verwaltungswerkzeuge und die Startseite schneller erreichbar.
Startbildschirm und bessere Kacheloberfläche
Neben dem Startknopf bietet auch die Startseite einige interessante Neuerungen. Zunächst gibt es eine weitere Größe von Kacheln. Anwender können selbst die Größe der Kacheln und Gruppen auswählen. Dazu muss einfach mit der rechten Maustaste auf die entsprechende Kachel geklickt werden. Der Vorteil größerer Kacheln ist die größere Menge an Informationen, die Windows in Echtzeit anzeigen kann. Die Wetter-App präsentiert zum Beispiel Temperaturen mehrerer Städte auf einen Blick, was vor allem mobile Anwender interessieren dürfte.
Befindet sich der Rechner im gesperrten Zustand, können Anwender dennoch auf Funktionen wie die Kamera zugreifen. Auch das Annehmen von Skype-Anrufen ist während des gesperrten Zustands generell möglich. Für Tablets ist auch interessant, dass sich die verschiedenen Apps besser miteinander arrangieren lassen. Bereits bei einer Auflösung von 1024x768 Punkten (bisher 1366x768) können zwei Apps gleichzeitig nebeneinander laufen. Bei entsprechend hoher Auflösung lassen sich bis zu vier Apps nebeneinander anzeigen. So arbeitet etwa das integrierte E-Mail-Programm mit dem Internet Explorer zusammen. Tippen Anwender einen Link in einer E-Mail an, teilt sich der Bildschirm und zeigt rechts den Internet Explorer mit der geöffneten Seite an. Der Internet Explorer hat zwar die Version 11 erreicht, bringt aber wenig interessante Neuerungen mit.
Die Bildschirmtastatur hat Microsoft ebenfalls verbessert: Umlaute lassen sich wie bei Smartphones durch langes Gedrückthalten einer Taste auswählen. Anwender von Tablets profitieren davon, dass sie Wortvorschläge übernehmen können, ohne die Finger von der virtuellen Tastatur nehmen zu müssen.
Das Hintergrundbild der Startseite lässt sich mit dem Hintergrundbild des Desktops synchronisieren. Das führt zu dem Effekt, dass die Startseite transparent wirkt, wenn sie erscheint, und die Arbeit wesentlich flüssiger vonstatten geht. Wer möchte, kann direkt in den vertrauten Windows-Desktop starten, ohne dass vorher die Kachel-Startseite erscheint.
Ebenfalls neu sind Einstellungsmöglichkeiten für die Startseite, um Programme besser zu sortieren. Auf Wunsch zeigt das Betriebssystem auf der Startseite zuerst die Desktop-Anwendungen und dann die Windows-8-Apps an. So können Anwender ein Startmenü bauen, das eher dem täglichen Bedarf entspricht. Dazu lässt sich die
»Alle-Apps«
-Ansicht jetzt sortieren und kategorisieren.
Installieren Sie neue Anwendungen in Windows 8.1, werden diese nicht direkt auf der Startseite eingebaut, sondern zunächst nur in der Alle-Apps-Ansicht. Das erhöht deutlich die Übersicht. In Windows 8.1 finden Sie auf der linken unteren Seite einen Pfeil nach unten: Über diesen schalten Sie zwischen der Startseite mit den wichtigsten Apps auf die
»Alle-Apps«
-Ansicht um. Klicken Sie mit der rechten Maustaste auf die Startseite, können Sie über
»Anpassen«
das Aussehen der Startseite verändern. Sie können Gruppen erstellen und diese umbenennen. Das geht zwar auch in Windows 8 schon, aber nicht so bequem (
Abbildung 2
).
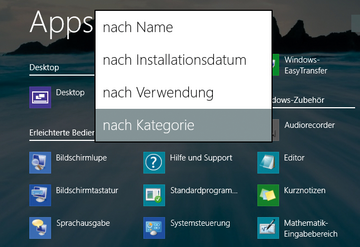 Abbildung 2: Die Alle-Apps-Ansicht in Windows 8.1 zeigt sich bei der Darstellung deutlich flexibler als der Vorgänger.
Abbildung 2: Die Alle-Apps-Ansicht in Windows 8.1 zeigt sich bei der Darstellung deutlich flexibler als der Vorgänger.
Diese und andere Einstellungen nehmen Sie auf der neuen Registerkarte
»Navigation«
in den Eigenschaften der Taskleiste vor. Ebenfalls möglich ist die Vorgabe der Einstellungen für Startseite und Co über Gruppenrichtlinien und zentrale XML-Dateien, die Administratoren im Netzwerk verteilen können. Doch dazu gleich mehr.
Neu in Windows 8.1 ist, dass Sie in der Alle-Apps-Ansicht, die Sie über das Kontextmenü der Startseite starten, die Anzeige der Apps kategorisieren können. Sie können die Startseite auch direkt mit der Alle-Apps-Ansicht starten lassen und die Option aktivieren, dass Desktop-Anwendungen zuerst erscheinen ( Abbildung 3 ). Diese Einstellung entspricht in etwa einem Windows-7-Startmenü, wenn auch nicht vom Aussehen her.
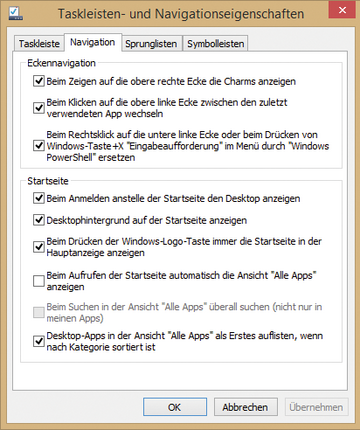 Abbildung 3: In den Navigationseinstellungen kann man festlegen, dass nach dem Anmelden gleich der Windows-Desktop erscheint.
Abbildung 3: In den Navigationseinstellungen kann man festlegen, dass nach dem Anmelden gleich der Windows-Desktop erscheint.
Verbesserte Charms-Leiste
Die Einstellungen, die sich über die neue Oberfläche vornehmen lassen, hat Microsoft komplett überarbeitet. Sie lassen sich über die Charms-Leiste (
Abbildung 4
) erreichen, die Windows nach Wischen mit der Maus oder dem Finger in die rechte obere Ecke sowie nach Drücken der Tasten
[Windows]
+
[C]
einblendet. Danach klicken Sie auf
»Einstellungen | PC Einstellungen ändern«
.
Ein Zugriff auf die alte Systemsteuerung ist mit den neuen Möglichkeiten fast nicht mehr notwendig, aber weiterhin möglich. Sie können auch Bereiche wie die Auflösung über
»PC&Geräte | Anzeige«
anpassen. In der Charms-Leiste lassen sich auch weitere Personalisierungen für den Rechner vornehmen: zum Beispiel eine Diashow für den Sperrbildschirm. Das ist nicht nur für Anwender interessant, sondern auch für Kiosk- und Vorführrechner in Unternehmen. Generell lassen sich mehr Funktionen in den Sperrbildschirm integrieren.