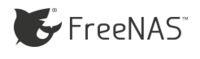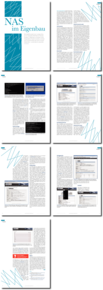Anonymer Zugriff
Wollen Sie anonymen Zugriff für alle Benutzer im Netzwerk ermöglichen, erstellen Sie einen neuen Benutzer mit den Anmeldedaten
»guest«
. Dieses Konto können Sie in neuen Freigaben als Zugriffskonto festlegen. Für den Gast-Benutzer können Sie auch die Freigabe auswählen, die Sie im Netzwerk zur Verfügung stellen wollen, zum Beispiel
»\mns\nas«
. Aktivieren Sie für den neuen Benutzer die Option
»Disable password logins«
, damit der Benutzer kein Kennwort benötigt.
Rufen Sie anschließend im Bereich
»Storage«
die Berechtigungen für das System auf, indem Sie für das entsprechende Volume auf
»Change Permissions«
klicken. Wählen Sie bei Owner (user) und Owner (group) jeweils
»guest«
aus, wenn Sie anonymen Zugriff gestatten wollen. Aktivieren Sie die Option
»Set permission recursively«
. Arbeiten Sie mit Benutzern und Gruppen, tragen Sie bei Owner (user)
»nobody«
ein und bei Owner (group) die Benutzergruppe, der Sie Zugriff auf das Volume gestatten wollen. Achten Sie darauf, dass Sie die entsprechenden Rechte setzen. Standardmäßig dürfen Benutzer nicht schreiben, aktivieren Sie daher die Option
»Group«
bei
»Write«
.
Erstellen Sie eine neue Freigabe oder passen Sie bereits erstellte Freigaben so an, dass bei
»Guest Account«
ebenfalls das Benutzerkonto
»Guest«
ausgewählt ist, und aktivieren Sie noch die Option
»Allow Guest Access«
, wenn Sie anonymen Zugriff gestatten wollen. Bei
»Services«
müssen Sie für den Dienst CIFS noch die Authentifizierungsmethode
»Anonymous«
aktivieren, bei
»Guest Account«
den Benutzer
»guest«
auswählen,
»Allow guest access, Allow Empty Password, Enable home directories«
und
»Enable home directories browsing«
aktivieren. Anschließend wählen Sie das erstellte Volume aus, das Sie anonym zugreifbar machen wollen.
Diese Einstellungen sind nur beim anonymen Zugriff notwendig oder wenn Sie Home Directories für Anwender aktivieren wollen. Sollen sich Benutzer authentifizieren, aktivieren Sie bei
»Services | CIFS«
die Option
»Local User«
. Hier sehen Sie auch den Namen des FreeNAS-Servers. Achten Sie darauf, bei Workgroup die gleiche Arbeitsgruppe zu verwenden wie bei den Arbeitsstationen. In Windows ist das standardmäßig
»WORKGROUP«
. An dieser Stelle passen Sie auch alle anderen Einstellungen für den FreeNAS-Server an.
FreeNAS als iSCSI-Target verwenden
Um ein FreeNAS-System als iSCSI-Target zu verwenden, nehmen Sie generell die gleichen Einstellungen vor wie bei herkömmlichen Freigaben. Zusätzlich müssen Sie noch den Systemdienst iSCSI konfigurieren und die beteiligten Server verbinden. Betreiben Sie FreeNAS als iSCSI-Target, können Server blockbasiert auf Daten zugreifen. Das ist zum Beispiel oft nötig, wenn Sie Datenbankdateien oder Exchange-Daten auf dem System speichern wollen, beziehungsweise wenn Sie FreeNAS an einen Cluster anbinden wollen. Um FreeNAS als iSCSI-Target zu konfigurieren, beginnen Sie bei der Konfiguration immer mit iSCSI. Sie benötigen dazu ein Volume, das Sie noch nicht in FreeNAS hinterlegt haben oder ein ZFS-Volume.
Generell ist es empfehlenswert, über
»Services | iSCSI«
zunächst die Einstellungen für iSCSI vorzunehmen, bevor Sie Freigaben und Volumes für andere Bereiche erstellen. Zunächst legen Sie mit
»Portals | Add Portal«
ein neues Portal für iSCSI an. Die Standardkonfiguration können Sie auf
»0.0.0.0:3260«
belassen. Natürlich können Sie an dieser Stelle die IP-Adresse und den Standardport auch anpassen, notwendig ist das zunächst nicht.
Danach klicken Sie auf
»Authorized Initiator | Add Authorized Initiator«
. Belassen Sie auch hier für Testumgebungen die Standardeinstellungen. In produktiven Umgebungen können Sie den Zugriff einschränken, indem Sie festlegen, welche Server FreeNAS als Target verwenden dürfen. Sie können dafür auch einen Benutzer verwenden, den Sie in der iSCSI-Konfiguration in FreeNAS über Authentication anlegen. Dazu gleich mehr.
Als Nächstes wählen Sie
»Target | Add Target«
. Geben Sie einen beliebigen Namen für das Target ein, zum Beispiel
»freenas«
oder den Namen eines Clusterlaufwerks wie
»cluster01«
oder
»cluster02«
. Wählen Sie bei Type am besten
»Disk«
aus, wenn Sie das entsprechende Volume auf dem Ziel-Server als Festplatte zur Verfügung stellen wollen. Bei
»Portal Group ID«
und
»Initiator Group ID«
wählen Sie 1 aus. Bestätigen Sie die Änderungen mit
»OK«
. Wählen Sie dann
»Device Extents | Add Extents«
. Geben Sie als
»Extent Name«
die gleiche Bezeichnung ein, die Sie für das Target festgelegt haben, also
»freenas«
,
»cluster01«
oder
»cluster02«
, und wählen Sie eine noch nicht verwendete Festplatte im FreeNAS-System aus.
Wollen Sie nicht die komplette Platte verwenden, sondern nur einen Teil, müssen Sie zuvor ein normales Volume mit dem ZFS-Dateisystem erstellen und danach ein neues virtuelles ZFS-Volume. Wie das geht, erfahren Sie gleich. Klicken Sie nun auf
»Associated Targets | Add Extent to Target«
. Verbinden Sie das Target mit dem erstellten Extent. Stellen Sie zum Abschluss sicher, dass der Dienst iSCSI gestartet ist. An dieser Stelle sind Sie schon mit der Konfiguration des Targets fertig und können FreeNAS mit einem Ziel-Server verbinden.